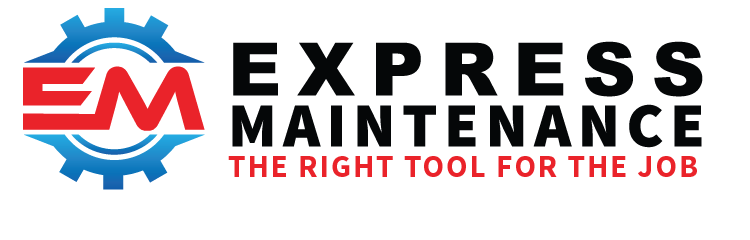How to Import / Export Reports in Express Maintenance
How do I import, export and utilize report templates for Express Maintenance CMMS?
All Express Maintenance applications have a feature that allows users to import and export report formats to report template files. Exporting a report to file is very helpful if you want to save a report template to a text (.rtm, .rdf*, .ini or .txt) file before making alterations. Or, you might want to export a report template to a text file and email it to our support staff.
Occasionally, our support staff may make a custom alteration to a report and email it to you for importing. Or, you may want to import one of the original report formats.
The text file produced by exporting reports contains the report template / layout. It does not contain data but rather the report setup. The following is a brief description of how to import and export reports formats. Do not confuse this with exporting data resulting from a report.
Caution: If you have customized the standard reports in Express Maintenance, importing a report template file will overwrite your existing reports. You should save any customized reports to a new name before importing report template files.
Exporting Report Template (Formats)
- Run the application such as Express Maintenance.
- Open the applicable report screen. Example: Maintenance / Reports.
- Locate the desired report in the list of reports in the right panel.
- Right click on the report and the popup menu will appear.
- Left click on the “Export Select Report to File” option.
- Select the desired destination folder where the report will be exported using the report name with the .rtm (or .rdf*) extension.
- Email the .rtm file as an attachment or keep it as a backup.
Importing Report Template Files (Formats)
- Locate the desired report template file and download. Note: Some browsers require that you right click on the desired template file and left click on “Save Target As.” When you left click on the desired report, if it opens as text rather than starts a download, you should close the text window and right click on the desired report and left click on “Save Target As.”
- Or, if emailed, save the report (.rtm) file to disk, noting the folder where the file is saved.
- Be sure to note the exact file name and folder where the report is saved.
- Run the application such as Express Maintenance.
- Open any report screen. Example: Maintenance / Reports.
- Right click on any report and the popup menu will appear.
- Left click on the “Import Report(s) from File” option.
- Use the windows dialog box to locate the report template (.rtm) file.
- Click the Open button to open the file.
- The report will be imported and a dialog will reflect the completion and how many reports were imported. Note: If you do not see a dialog indicating the successful importing of the report, you have not completed the process successfully. You should follow the steps again carefully.